오늘은 윈도10 화면캡처 기능인 "캡처 및 스케치"를 소개해 드립니다. 정말 적극 추천합니다. 윈도우10에서 기본적으로 제공하는 캡처 기능은 캡처 도구와 캡처 및 스케치 기능입니다. 보통 캡처도구를 많이 사용하지만, 캡처 및 스케치를 한번 사용해 보세요 여러모로 편합니다.
먼저 아래와 같이 작업줄에서 검색을 눌러서 캡처를 입력하면 두 기능이 나옵니다. 캡처 및 스케치를 시작화면에 고정하여 사용하길 추천 드립니다.
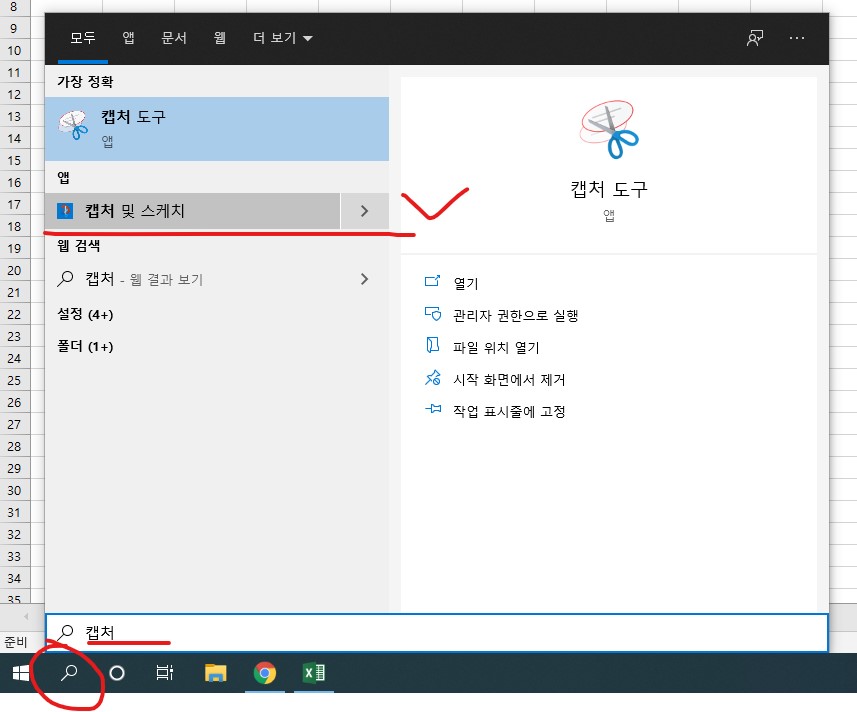
아래 설명을 계속 참조 합니다.
실행시키면 아라애와 같이 모니터화면 상단에 4개의 버튼이 나타납니다. 화면 설명을 위해 엑셀화면을 뛰우고 실행한 것입니다. 왼쪽부터 사각캡처, 자유형캡처, 창캡처, 전체화면캡처가 나옵니다. 이 도구를 사용을 추천드리는 가장 중요한 키포이트는 단축키 입니다. 바로 "윈도우창표시 키보드 + Shift + S' 이 단축키입니다. 습관들여 사용해 보세요.
보통 오피스에서 오른쪽마우스를 눌러 나오는 메뉴를 같이 캡처 받아야 할 경우가 많습니다. 캡처도구의 시간지연 기능을 써도 되지만 번거럽습니다. 정말 이거 괜찮습니다. 오른쪽 마우스 눌러 오피스 메뉴를 실행 시킨 후, 위 단축키를 눌러 캡처받으면 오른쪽 마우스 실행으로 나오는 화면까지 그대로 캡처 받을 수 있습니다.
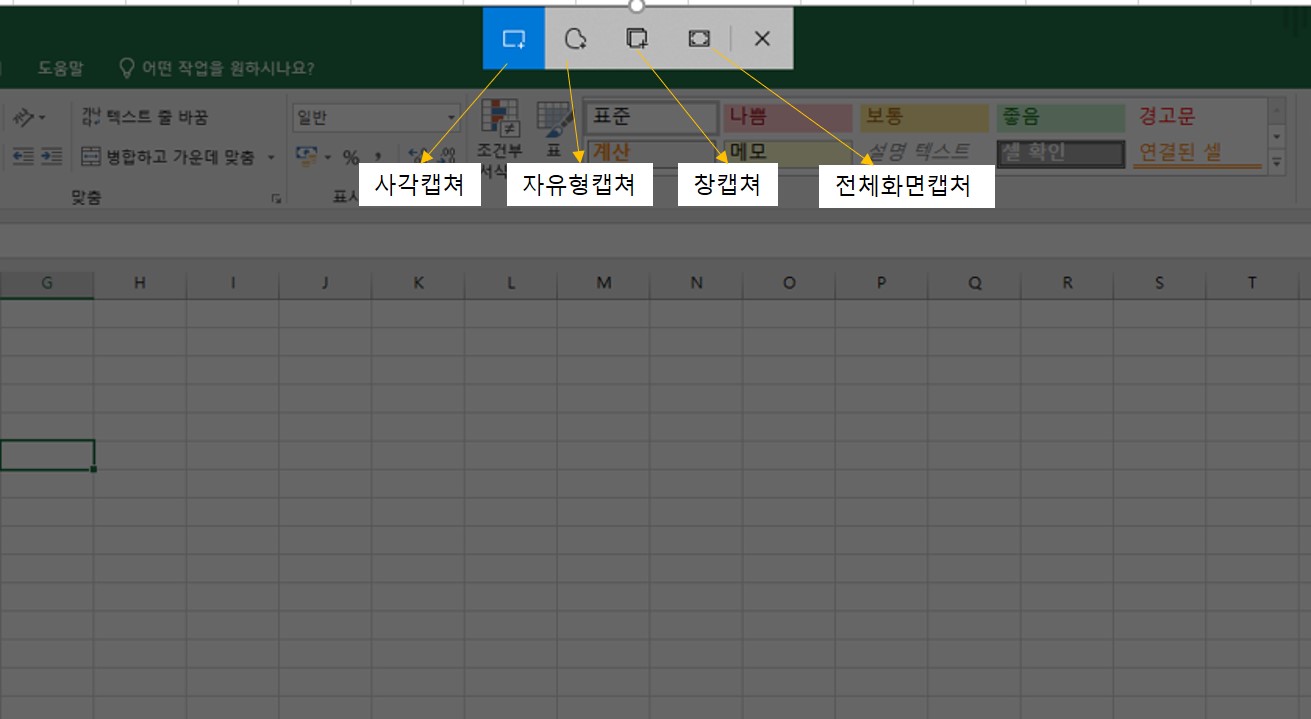
아래 설명을 계속 참조 합니다.
위와 캡처도구를 실행하고 캡처 받은 후 스케치 화면으로 아래와 같이 이동됩니다. 그리고 아래 엑셀화면은 제가 위에서 말씀드렸듯이 오른쪽 마우스 실행후 단축키로 캡처 및 스케치 도구를 불러내어 캡처 한 것입니다. 캡처가 도면 아래와 같이 스케치 화면이로 이동되면 상단위 6가지 기능을 사용하면 편집하면 됩니다. 그리고 오른쪽의 저장 아이콘을 사용하여 이미지를 저장하면 됩니다. 저는 아래 기능 중 가장 마음에 드는 것이 눈금자 입니다. 반듯하게 밑줄 쳐서 강조하기에 아주 좋습니다.
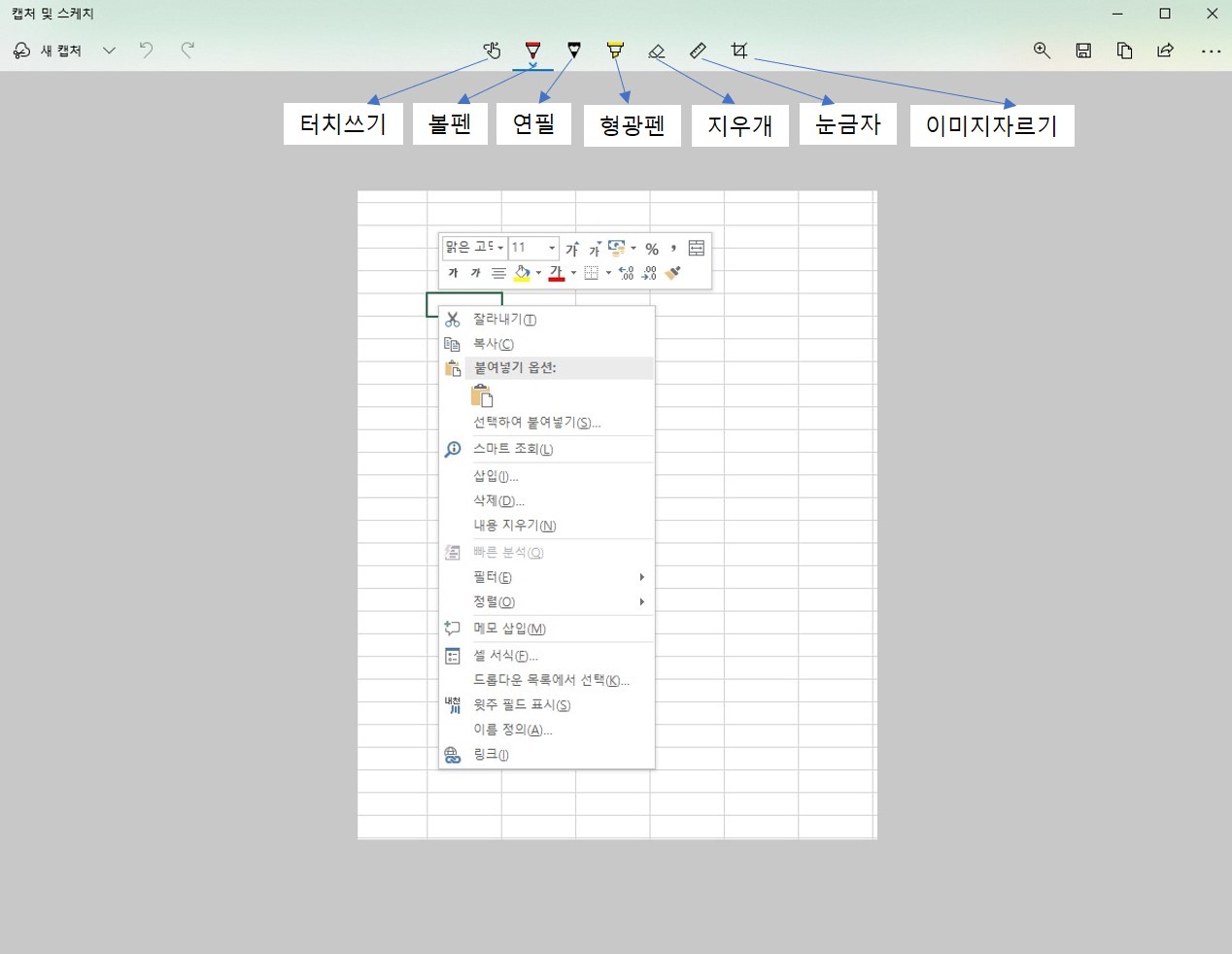
도움이 되었으면 합니다. 감사합니다.
'오피스배우기' 카테고리의 다른 글
| 엑셀로 조건에 맞는 수량 확인표 만들기 countif 함수 활용 법 (3) | 2023.05.11 |
|---|---|
| 엑셀 텍스트 나누기 - 가장 쉽게 하는 방법 (0) | 2023.02.06 |
| 파워포인트 옵션 설정 최적화로 작업효율업 - 언어교정 자동고침 설정 (0) | 2022.02.05 |
| 파워포인트 그라데이션을 이용한 격식있는 디자인 빠르게 하기 (0) | 2021.02.18 |
| 파워포인트로 쇼핑몰 상품 대표이미지 (썸네일) 만들기 (0) | 2020.12.19 |
| 알아두면 좋은 한글단축키 정리 (0) | 2020.11.22 |


댓글